スマートフォン出品・発送時の注意点
スマートフォンを出品する場合は、必ず(1)〜(6)をご確認ください。
※出品の方法によっては商品が削除されてしまう可能性もございますので、ご注意ください
(1)ネットワーク利用制限が「◯」もしくは「ー」になっているか確認する
(2)端末を初期化する
(3)SIMカードを本体から取り外す
(4)機能不良がないか確認する
(5)バッテリー最大容量を確認する
(6)画面割れがないか確認する
すべての項目の確認ができたら、 スマートフォンの出品攻略ガイドを参考に商品を出品してみましょう!
ネットワークの利用状況が「◯」もしくは「ー」の場合には出品可能です。
IMEIとネットワークの利用状況を記載して出品しましょう。
ネットワーク利用制限は下記STEPに沿ってご確認ください。
STEP.1 IMEIを確認する
- iOS端末の場合
- 設定から確認する:「設定」>「一般」>「情報」
※apple公式サイト - 電話番号で確認する:通話画面を開き「*#06#」を入力
- iPhoneのSIMトレイや本体の背面で刻印を確認する
以下いずれかの方法をお試しください。
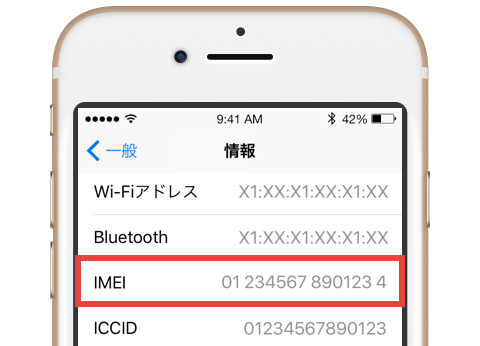
|
- Android端末の場合
- 設定から確認する:「設定」>「端末情報」>「端末の状態」>「IMEI情報」
- 電話番号で確認する:通話画面を開き「*#06#」を入力
- 端末の電池パックを外し、記載の番号を確認する
以下いずれかの方法をお試しください。
※上記は一例となりご利用の端末によって操作方法が異なります。ご不明点は取扱説明書等をご参考ください
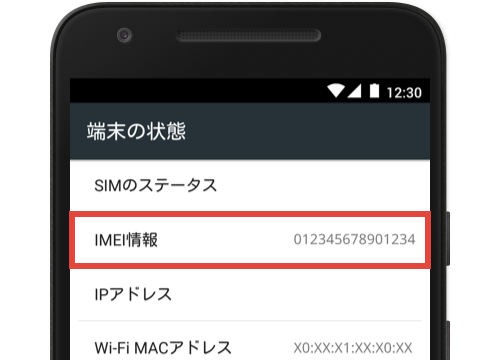
|
STEP.2 ネットワーク利用制限を確認する
各キャリアのサイトへアクセスし、STEP.1で確認した端末の「IMEI番号」を入力してください。
※上記のキャリア以外のネットワーク利用状況の確認方法は、契約会社へ直接ご連絡のうえご確認ください
必ず端末を初期化してから出品してください。
※端末を初期化するには、アクティベーションロックの解除と、パスコードをオフにする必要があります。解除や設定がお済みでない場合は、あわせてお手続きください。
端末の初期化は、下記STEPに沿ってご確認ください。
おサイフケータイをご利用されていた方は、必ずキャリアショップで消去をしてください。
※本体のリセットではおサイフケータイの履歴は消去されませんので、ご注意ください
「スマホ用電子証明書搭載サービス」をご利用されている方は、端末の初期化をされる前に必ず失効手続きを行ってください。
※スマートフォンの端末の初期化のみでは証明書の削除はできませんので、ご注意ください
参照ブログ:スマホ用電子証明書(マイナンバーカード)を搭載したスマートフォンの出品について
外部参照先:スマホ用電子証明書を登録しているスマートフォンの利用をやめるときの手続(デジタル庁)
STEP.1 アクティベーションロックを解除する
アクティベーションロックの解除方法は、以下をご参考にお手続きください。
- iOS端末の場合
- apple公式サイトから手順をご確認ください
- Android端末の場合
- 「設定」>「アカウント」>「Google」の順で端末を操作し、削除するアカウントを選択する。
- 左上のメニューより 「アカウントを削除」を選択する。
※上記は一例となりご利用の端末によって操作方法が異なります。ご不明点は取扱説明書等をご参考ください
STEP.2 パスコードをオフにする
パスコードを設定方法は、以下をご参考にお手続きください。
- iOS端末の場合
- apple公式サイトから手順をご確認ください
- Android端末の場合
- 「設定」>「セキュリティ」>「画面ロックの変更」の順に端末を操作する。
- 現在の暗証番号を入力後、「なし」を選択する。
※上記は一例となりご利用の端末によって操作方法が異なります。ご不明点は取扱説明書等をご参考ください
STEP.3 端末を初期化する
端末を初期化方法は、以下をご参考にお手続きください。
- iOS端末の場合
- 「設定」> 「一般」>「リセット」>「すべてのコンテンツと設定を消去」> 「iPhoneを消去」の順に端末を操作する
※詳細はapple公式サイトをご確認ください
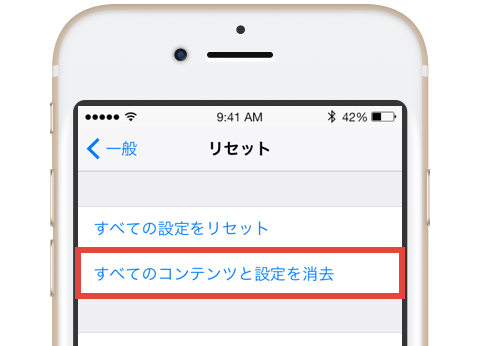
|
- Android端末の場合
- 「設定」>「一般管理」>「リセット」>「工場出荷状態に初期化」の順で端末を操作する。
※ 同時にSDカードの初期化がされる機種もあるのでご注意ください - 確認画面の内容を確認し、「端末をリセット」を選択する。
- パスワードやパターン、PINなどを入力(画面ロック解除時と同じ)のうえ、確認画面の内容を確認し「全て削除」を選択する。
※上記は一例となりご利用の端末によって操作方法が異なります。ご不明点は取扱説明書等をご参考ください
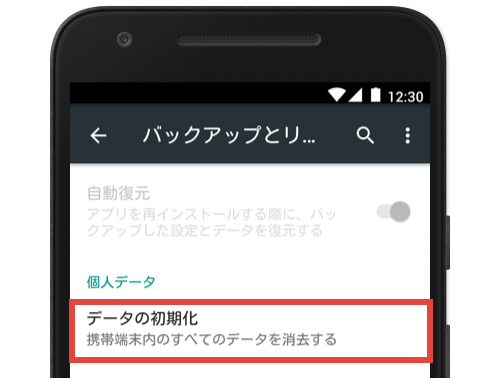
|
2022/08/01より、メルカリでは契約状態や種類を問わず、全てのSIMカード(eSIMエントリーパッケージも含む)の出品を禁止しております。 そのため必ずSIMカードを端末から取り出して出品・発送してください。
SIMカードの取り外しは、以下をご参考にお手続きください。
- iOS端末の場合
- 本体横のSIMトレーの小さな穴にピンを押し込む。
- SIMトレーとSIMカードが出てくるので、手で取り出す。
- Android端末の場合
- 本体横のキャップを開け、SIMトレーを引っ張り出す。
- SIMトレーとSIMカードが出てくるので、手で取り出す。
※端末によりSIMトレーの場所や方法が異なる場合があります
▼ 参考イメージ

|
機能不良がある場合、取引開始後のトラブルを防ぐためにも、商品説明に記載をお願いいたします。
- 電源が入らない
- 水濡れしている(過去、水濡れしたことがある)
- ディスプレイが動作しない、変色、光漏れしている
- スピーカーとマイクに異常がある
- カメラに異常がある
- ボタンに異常がある
※商品説明への記載以外に、機能不良のあり・なしを選択する画面がございますので、いずれかを選択していただくことを推奨しております
バッテリーの「最大容量」は、新品でフル充電したときを100%として、最大何%まで充電できるかを示したものです。
最大容量は、充電・放電を繰り返すことで、少しずつ減っていきます。
以下の方法で端末の状態を確認し、商品情報欄の選択項目で、該当するバッテリー最大容量を選択してください。
- iPhone
本体の「設定」>「バッテリー」>「バッテリーの状態」を開く - Android
設定>端末情報(システム)>「バッテリー情報」、「電池性能表示」などのバッテリー項目
※項目名は、Androidの機種によって異なります
※Android端末ではバッテリー健康状態を確認できないモデルもあります
画面割れが少しでもある場合、画面割れのあり・なしを選択する画面で「あり」を選択していただきますようお願いいたします。