パスキーのトラブル解決方法一覧
このガイドでは、パスキーのトラブルごとに、解決方法をご案内します。
共通
- パスキーの登録ができない
- パスキーの削除ができない
- パスキー認証時にエラーが表示される
- 機種変更した後にパスキーが認証できない
- QRコードの読み取りができない
- 身に覚えのないパスキー認証/登録の完了通知が届いた
PC(Windows/Mac)端末の場合
iOS端末をご利用の場合
Android端末をご利用の場合
- 「利用可能なパスキーがありません」と表示される
- 「認証に失敗しました。画面ロックの設定やGoogleアカウントが同期されているかご確認ください。」と表示される
- 「このデバイスでは、暗号化されたデータにアクセスできません」と表示される
原因:
下記の可能性が考えられます。
- 推奨環境ではない端末を利用している
- メルカリアプリに対してFace IDの使用許可をしていない(iOS端末のみ)
解決策:
下記を順番にお試しください。
- ご利用端末/ブラウザ/アプリを最新バージョンにアップデートする
- Android端末の場合:GooglePlay開発者サービスのアップデート
「設定>アプリ>すべてのアプリ」の中にあるGooglePlay開発者サービス、アプリの詳細をタップし更新してください。
- Android端末の場合:GooglePlay開発者サービスのアップデート
- 通信環境の見直し
Wi-Fiをご利用の場合:オン/オフの切り替えをお試しください。
モバイル通信をご利用の場合:通信環境の良い場所でお試しください。 - アプリの再インストール
原因:
下記の可能性が考えられます。該当している場合、パスキーの削除はできません。
- パスキーの登録端末が1つのみの場合
- パスキーの登録端末を全て紛失するなど手元にない場合
解決策:
パスキーは削除せず、追加することもできます。
削除をしたことによってパスキーが1つもない状態になってしまうと、不正アクセスのリスクが高まる可能性があるため、こちらをご確認のうえ、パスキーの追加をご検討いただけますと幸いです。
削除を希望の場合は下記から、事務局へお問い合わせください。
- ログインができないお客さま:
ログインができない場合のお問い合わせ方法 - ログインができている場合:
パスキーを削除できない場合のお問い合わせ方法
エラーの内容:
- 認証に失敗しました。もう一度お試しください。失敗が続く場合はメルカリ事務局へお問い合わせください。
- 情報を取得できませんでした。しばらくしてから再度お試しください。
原因:
下記のような要因が考えられます。
- お使いのGoogleアカウントやApple IDがパスキーを登録した時点のアカウントと異なる
- Androidの仕事用プロファイルを使っていて登録したパスキーにアクセスできない
解決策:
該当する場合は、【パスキー/パスワードの再設定】を行ってください。
これにより、新たにパスキーを追加することができます。
「マイナンバーカードで回復」画面が表示された場合
「マイナンバーカードで回復」が表示されたお客さまは、アカウントの安全性確保のために本人確認(※)が必要となります。
お手数をおかけしますが、画面の指示に従ってお手続きをお願いいたします。
なお、以下に該当する場合は、下記「解決策で解決しない場合」をご参照ください。
- マイナンバーカードをお持ちではない場合
- デジタル認証アプリがご利用できない場合
※本人確認にはデジタル認証アプリが必要です。お持ちでない方はこちら
※デジタル認証アプリの詳細はこちらをご確認ください
※デジタル認証アプリ経由で取得したマイナンバーカードの情報は、ログイン以外の用途で使用されることはありません。また、個人番号(マイナンバー)をメルカリグループが保存・使用することはありません
Q:デジタル認証アプリが起動しない。エラーになる。
A:恐れ入りますが、デジタル認証アプリ内の「ヘルプ>お問い合わせ」からお問い合わせをお願いします。
Q:マイナンバーカードの署名用電子証明書用暗証番号(英数字6~16文字)を忘れてしまいました。
A:署名用パスワードをお忘れの場合はコンビニでパスワードを初期化することができます。
詳しい手順は、署名用パスワードをコンビニで初期化(公的個人認証サービス ポータルサイト)をご確認ください。
※外部サイトに飛びます
Q:本人確認完了後、「エラーが発生しました」と表示され、パスキー再発行できない
A:以下に該当する場合、デジタル認証アプリの情報が正しく連携されず、エラーになる可能性がございます。
(1) プライベートモード(シークレットブラウザ)を利用している場合
ブラウザがプライベートモード(シークレットモード)になっていると、正常な処理が行われず、エラーになる可能性がございます。
ブラウザのプライベートモードを解除した後、再度操作をお願いします。
(2) デフォルトではないブラウザで本人確認が完了した場合
デフォルトではないブラウザ上で本人確認が完了した場合、エラーになる可能性がございます。
エラー後の操作時には、メール内の「アカウントを回復する」を長押しし、デフォルトのブラウザをご選択ください。
上記(1)~(2)をお試しいただいても問題が解決しない場合は、「解決策で解決しない場合」をご参照ください。
解決策で解決しない場合:
再設定不可であったり、パスキーの削除を希望の場合は下記から、事務局へお問い合わせください。
- ログインができないお客さま:
ログインができない場合のお問い合わせ方法 - ログインができている場合:
パスキーを削除できない場合のお問い合わせ方法
原因:
下記の可能性が考えられます。
- 登録したパスキー認証にアクセスできる端末が手元にない
- 機種変更した端末/OSがパスキーにアクセスできる要件を満たしていない
解決策:
お客さまの状況に応じて、下記をご確認ください。
- 機種変更前の端末が手元にある場合:
パスキーの追加登録方法に沿って操作ができていること - 機種変更前の端末が手元にない場合:
GoogleやAppleIDが機種変更前の登録情報と一致していること
「マイナンバーカードで回復」画面が表示された場合
「マイナンバーカードで回復」が表示されたお客さまは、アカウントの安全性確保のために本人確認(※)が必要となります。
お手数をおかけしますが、画面の指示に従ってお手続きをお願いいたします。
なお、以下に該当する場合は、下記「解決策で解決しない場合」をご参照ください。
- マイナンバーカードをお持ちではない場合
- デジタル認証アプリがご利用できない場合
※本人確認にはデジタル認証アプリが必要です。お持ちでない方はこちら
※デジタル認証アプリの詳細はこちらをご確認ください
※デジタル認証アプリ経由で取得したマイナンバーカードの情報は、ログイン以外の用途で使用されることはありません。また、個人番号(マイナンバー)をメルカリグループが保存・使用することはありません
Q:デジタル認証アプリが起動しない。エラーになる。
A:恐れ入りますが、デジタル認証アプリ内の「ヘルプ>お問い合わせ」からお問い合わせをお願いします。
Q:マイナンバーカードの署名用電子証明書用暗証番号(英数字6~16文字)を忘れてしまいました。
A:署名用パスワードをお忘れの場合はコンビニでパスワードを初期化することができます。
詳しい手順は、署名用パスワードをコンビニで初期化(公的個人認証サービス ポータルサイト)をご確認ください。
※外部サイトに飛びます
Q:本人確認完了後、「エラーが発生しました」と表示され、パスキー再発行できない
A:以下に該当する場合、デジタル認証アプリの情報が正しく連携されず、エラーになる可能性がございます。
(1) プライベートモード(シークレットブラウザ)を利用している場合
ブラウザがプライベートモード(シークレットモード)になっていると、正常な処理が行われず、エラーになる可能性がございます。
ブラウザのプライベートモードを解除した後、再度操作をお願いします。
(2) デフォルトではないブラウザで本人確認が完了した場合
デフォルトではないブラウザ上で本人確認が完了した場合、エラーになる可能性がございます。
エラー後の操作時には、メール内の「アカウントを回復する」を長押しし、デフォルトのブラウザをご選択ください。
上記(1)~(2)をお試しいただいても問題が解決しない場合は、「解決策で解決しない場合」をご参照ください。
解決策で解決しない場合:
再設定不可であったり、パスキーの削除を希望の場合は下記から、事務局へお問い合わせください。
- ログインができないお客さま:
ログインができない場合のお問い合わせ方法 - ログインができている場合:
パスキーを削除できない場合のお問い合わせ方法
原因:
下記の可能性が考えられます。
- ご利用のカメラアプリが、読み取りを行うパスキーの種類に対応していない
- QRコードを表示させている端末と、読み取りを行う端末のBluetoothがオフになっている
解決策:
下記をご確認ください。
- ご利用端末の標準「カメラ」アプリを使っていること
- 利用している端末のBluetoothがオンになっていること
※Android端末をご利用の場合、Googleアプリのカメラ(Googleレンズ)で読み取りができるかお試しください

|
原因:
下記の可能性が考えられます。
- 現在操作してるPC端末では、パスキーが登録されていないため
解決策:
下記をご確認ください。
- ご利用PC端末を以下のとおり操作してください。
- Windowsの場合 ■「Windows11」以降にバージョンアップデート
- Macの場合 ■「Mac OS 13.0」以降にバージョンアップデート
■「Windows Hello」の設定完了
- 上記アップデート後、再度ログインなどをお試しいただくと、QRコードの読み取り画面に切り替わり表示されます。
パスキーを登録済みのスマートフォン端末で読み込みをお願いいたします。 - マイナンバーカードをお持ちではない場合
- デジタル認証アプリがご利用できない場合
- ログインができないお客さま:
ログインができない場合のお問い合わせ方法 - ログインができている場合:
パスキーを削除できない場合のお問い合わせ方法 - 「このiPhoneを同期」がONになっている場合:
- オンに切り替える
- メルカリアプリに戻る
- 再度お試しいただく
- 「このiPhoneを同期」がOFFになっている場合:
下記を順番にお試しください。- ご利用端末/ブラウザ/アプリを最新バージョンにアップデートする
- 通信環境の見直し
Wi-Fiをご利用の場合:オン/オフの切り替えをお試しください。
モバイル通信をご利用の場合:通信環境の良い場所でお試しください。 - アプリの再インストール
- Face IDまたはTouch IDの再設定
iCloudキーチェーンを有効にした状態で、Face IDまたはTouch IDを再設定してください。 - パスワード設定の確認
下記の確認を行ってください。- 「iCloudパスワードとキーチェーン」画面の「このiPhoneを同期」がONになっていること
※利用端末の設定アプリから「Apple IDアカウント>iCloud>パスワード」の順番にタップすると画面を確認できます - 「自動入力の取得元」がONになっていること
※ご利用端末の設定アプリ内「一般>自動入力とパスワード」をタップすると確認できます - Face IDとパスコードの確認
下記の確認を行ってください。- ご利用端末の設定アプリ「Face IDとパスコード」を開き、「iPhoneのロックを解除」がオンになっていること
- その他のAppの一覧を開き、メルカリアプリがオンになっているか
- 「iCloudパスワードとキーチェーン」画面の「このiPhoneを同期」がONになっていること
- お使いのGoogleアカウントやApple IDがパスキーを登録した時点のアカウントと異なる
- Androidの仕事用プロファイルを使っていて登録したパスキーにアクセスできない
- マイナンバーカードをお持ちではない場合
- デジタル認証アプリがご利用できない場合
- ログインができないお客さま:
ログインができない場合のお問い合わせ方法 - ログインができている場合:
パスキーを削除できない場合のお問い合わせ方法 - 画面ロック設定が無効になっている
- Googleアカウントの同期設定が無効になっている
- 画面ロック設定を有効にしてください。
アプリの「設定アプリ>セキュリティ>画面ロック」から画面ロックを有効にします。
画面ロックについてはこちらをご確認ください。 - Googleアカウントの同期を有効にしてください。
- Android デバイスで Chrome アプリを開く
- アドレスバーの右にあるその他アイコン> 設定 > 「同期を有効にする」 をタップする
- 使用するアカウントを選択する
- 「有効にする」をタップする
- ログインが可能な場合:
- ご自身以外がログイン中の端末を強制的にログアウトする
ログインした端末を強制的にログアウトする方法 - 速やかに「マイページ>個人情報設定」からパスワードを変更する
メールアドレス・パスワードの変更方法 - 身に覚えのない決済履歴がないか確認する
※不審な決済履歴がある場合は下記ガイドをご確認ください。
- ご自身以外がログイン中の端末を強制的にログアウトする
- ログインができない場合:
お客さまご自身でアカウントへのログインができない場合は、第三者にアカウントを利用されている可能性があります
お客さまの安全のため、お問い合わせ方法についてのガイドを参照のうえ、会員登録情報を添えてご連絡ください。
上記対応後も解決ができない場合、【パスキー/パスワードの再設定】を行ってください。
これにより、新たにパスキーを追加することができます。
「マイナンバーカードで回復」画面が表示された場合
「マイナンバーカードで回復」が表示されたお客さまは、アカウントの安全性確保のために本人確認(※)が必要となります。
お手数をおかけしますが、画面の指示に従ってお手続きをお願いいたします。
なお、以下に該当する場合は、下記「解決策で解決しない場合」をご参照ください。
※本人確認にはデジタル認証アプリが必要です。お持ちでない方はこちら
※デジタル認証アプリの詳細はこちらをご確認ください
※デジタル認証アプリ経由で取得したマイナンバーカードの情報は、ログイン以外の用途で使用されることはありません。また、個人番号(マイナンバー)をメルカリグループが保存・使用することはありません
Q:デジタル認証アプリが起動しない。エラーになる。
A:恐れ入りますが、デジタル認証アプリ内の「ヘルプ>お問い合わせ」からお問い合わせをお願いします。
Q:マイナンバーカードの署名用電子証明書用暗証番号(英数字6~16文字)を忘れてしまいました。
A:署名用パスワードをお忘れの場合はコンビニでパスワードを初期化することができます。
詳しい手順は、署名用パスワードをコンビニで初期化(公的個人認証サービス ポータルサイト)をご確認ください。
※外部サイトに飛びます
Q:本人確認完了後、「エラーが発生しました」と表示され、パスキー再発行できない
A:以下に該当する場合、デジタル認証アプリの情報が正しく連携されず、エラーになる可能性がございます。
(1) プライベートモード(シークレットブラウザ)を利用している場合
ブラウザがプライベートモード(シークレットモード)になっていると、正常な処理が行われず、エラーになる可能性がございます。
ブラウザのプライベートモードを解除した後、再度操作をお願いします。
(2) デフォルトではないブラウザで本人確認が完了した場合
デフォルトではないブラウザ上で本人確認が完了した場合、エラーになる可能性がございます。
エラー後の操作時には、メール内の「アカウントを回復する」を長押しし、デフォルトのブラウザをご選択ください。
上記(1)~(2)をお試しいただいても問題が解決しない場合は、「解決策で解決しない場合」をご参照ください。
解決策で解決しない場合:
再設定不可であったり、パスキーの削除を希望の場合は下記から、事務局へお問い合わせください。
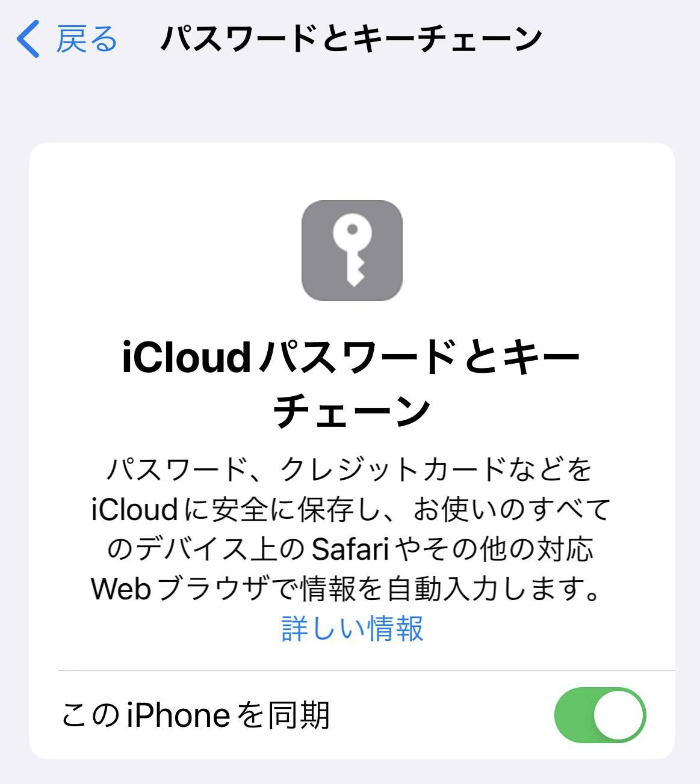
|
原因:
端末の設定が完了していない可能性があります
解決策:

|
原因:
パスワードアプリ(パスワード/Passwords)をアンインストールした、または端末にパスワードアプリが存在しないため
解決策:
以下より、パスワードアプリ(パスワード/Passwords)をインストールされているかご確認ください。
https://apps.apple.com/jp/app/passwords/id6473799789
※iOS18より設定のパスワードが独立し「パスワードアプリ」として追加されました
また、メルカリでパスキーを登録した端末が複数あり、お手元に登録済みの端末がある場合は、その端末にてQRコードを読み込むと認証いただけます。
原因:
下記の可能性が考えられます。
解決策:
パスキーの登録をお試しください。
上記確認後も解決ができない場合、【パスキー/パスワードの再設定】を行ってください。
これにより、新たにパスキーを追加することができます。
「マイナンバーカードで回復」画面が表示された場合
「マイナンバーカードで回復」が表示されたお客さまは、アカウントの安全性確保のために本人確認(※)が必要となります。
お手数をおかけしますが、画面の指示に従ってお手続きをお願いいたします。
なお、以下に該当する場合は、下記「解決策で解決しない場合」をご参照ください。
※本人確認にはデジタル認証アプリが必要です。お持ちでない方はこちら
※デジタル認証アプリの詳細はこちらをご確認ください
※デジタル認証アプリ経由で取得したマイナンバーカードの情報は、ログイン以外の用途で使用されることはありません。また、個人番号(マイナンバー)をメルカリグループが保存・使用することはありません
Q:デジタル認証アプリが起動しない。エラーになる。
A:恐れ入りますが、デジタル認証アプリ内の「ヘルプ>お問い合わせ」からお問い合わせをお願いします。
Q:マイナンバーカードの署名用電子証明書用暗証番号(英数字6~16文字)を忘れてしまいました。
A:署名用パスワードをお忘れの場合はコンビニでパスワードを初期化することができます。
詳しい手順は、署名用パスワードをコンビニで初期化(公的個人認証サービス ポータルサイト)をご確認ください。
※外部サイトに飛びます
Q:本人確認完了後、「エラーが発生しました」と表示され、パスキー再発行できない
A:以下に該当する場合、デジタル認証アプリの情報が正しく連携されず、エラーになる可能性がございます。
(1) プライベートモード(シークレットブラウザ)を利用している場合
ブラウザがプライベートモード(シークレットモード)になっていると、正常な処理が行われず、エラーになる可能性がございます。
ブラウザのプライベートモードを解除した後、再度操作をお願いします。
(2) デフォルトではないブラウザで本人確認が完了した場合
デフォルトではないブラウザ上で本人確認が完了した場合、エラーになる可能性がございます。
エラー後の操作時には、メール内の「アカウントを回復する」を長押しし、デフォルトのブラウザをご選択ください。
上記(1)~(2)をお試しいただいても問題が解決しない場合は、「解決策で解決しない場合」をご参照ください。
解決策で解決しない場合:
再設定不可であったり、パスキーの削除を希望の場合は下記から、事務局へお問い合わせください。
原因:
下記の可能性があります。
解決策:
原因:
Googleアカウントの設定が原因のエラーです。
解決策:
Googleのサポートページをご確認のうえ、詳しくはGoogleサポートにお問い合わせください。
原因:
身に覚えのないパスキーの登録完了通知が届いた場合、第三者に不正にログインされている可能性があります。
対応策: